Cara Menggunakan Maven pada Proyek Aplikasi Java

Maven adalah salah satu build tool yang sering digunakan dalam proyek aplikasi Java.
Dengan Maven kita bisa:
- Kompilasi source code dengan mudah;
- Melakukan Testing;
- Menginstal library yang dibutuhkan;
Selain digunakan untuk Java, Maven juga dapat digunakan untuk mengelola project dengan bahasa Kotlin, C#, Ruby, Scala, dan sebagainya.
Maven adalah program berbasis teks yang digunakan pada command line. Namun, bisa juga digunakan dalam IDE.
Karena sebagian besar IDE Java seperti Intellij, Eclipse, dan Netbeans sudah mendukungnya.
Pada kesempatan ini, kita akan belajar cara menggunakan Maven pada proyek Java sampai bisa:
- Mengelola proyek dengan Maven;
- Melakukan build atau kompilasi;
- Menginstal Library yang dibutuhkan;
- Melakukan Testing.
Mari kita mulai…
Instalasi Maven di Linux
Untuk dapat menggunakan Maven, kita harus menginstalnya terlebih dahulu.
Ketik perintah berikut untuk menginstal Maven di Linux:
sudo apt install mavenSetelah itu, coba periksa versi Maven yang terinstal dengan perintah mvn -version.
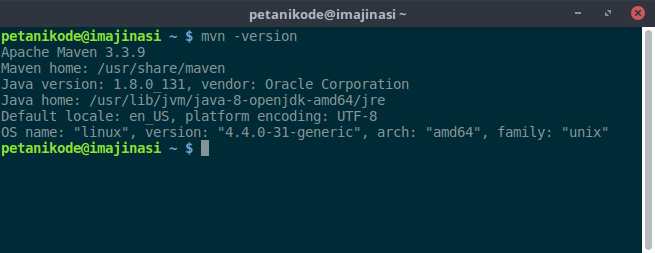
Instalasi Maven pada sistem operasi yang lain, silahkan cek di sini: https://maven.apache.org/install.html
Membuat Project Java dengan Maven
Ada dua cara yang bisa kita lakukan untuk membuat proyek Java dengan Maven:
- Menggunakan Command Line atau Terminal;
- Menggunakan IDE seperti Netbeans, Eclipse, dan Intellij.
Mari kita coba menggunakan Terminal.
Perintahnya seperti ini:
mvn archetype:generate \
-DgroupId=com.petanikode.app \
-DartifactId=petanikode-app \
-DarchetypeArtifactId=maven-archetype-quickstart \
-DinteractiveMode=falseKeterangan:
- Argumen
archetype:generateartinya kita akan membuat sebuah archetype; - Argumen
-DgroupId=com.petanikode.appadalah namespace atau nama package dari aplikasi; - Argumen
-DartifactId=petanikode-appadalah nama direktori dari aplikasi; - Argumen
-DarchetypeArtifactId=maven-archetype-quickstartartifact atau template yang akan digunakan; - Arugmen
-DinteractiveMode=falseuntuk mematikan mode iteraktif.
Tekan Enter, maka project akan segera dibuat.
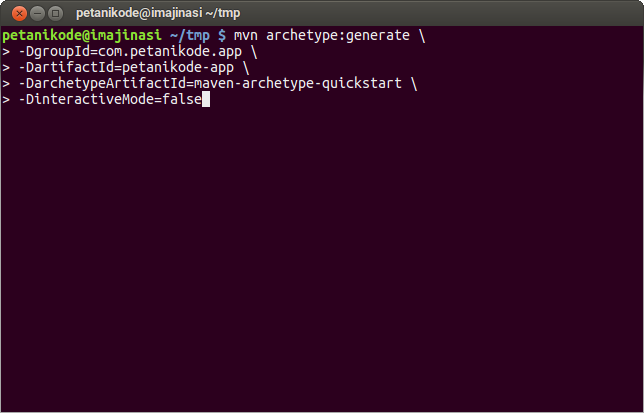
Setelah itu, coba masuk ke direktori petanikode-app kemudian lihat struktur direktorinya.
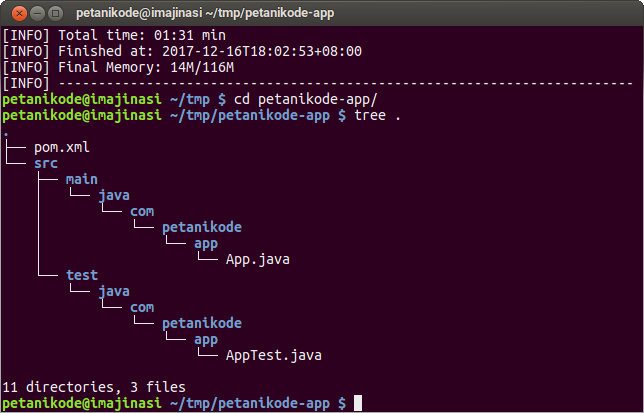
Ini adalah struktur standar direktori project Maven, nanti kita akan bahas lebih dalam.
Berikutnya, kita coba membuat project Maven dengan IDE.
IDE yang akan digunakan adalah Netbeans. Untuk IDE yang lain, silahkan disesuaikan saja. Karena caranya hampir sama.
Silahkan buka Netbeans, lalu klik New Project.
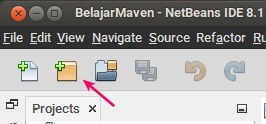
Pada jendela yang muncul, pilih: Maven->Java Application.
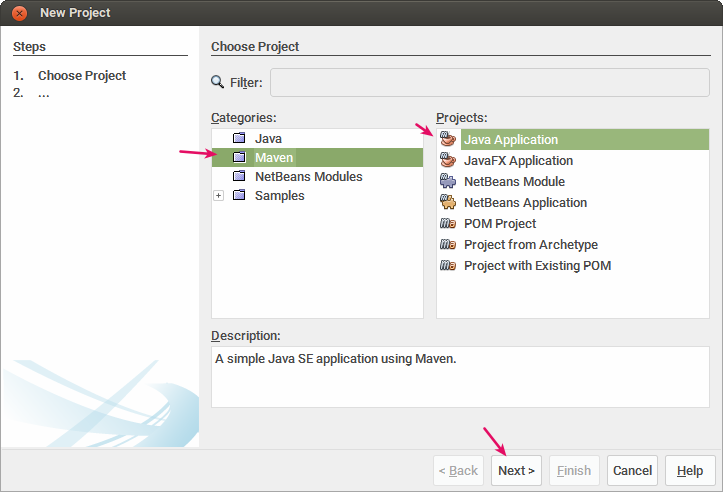
Berikutnya, isi nama project-nya dengan BelajarMaven.
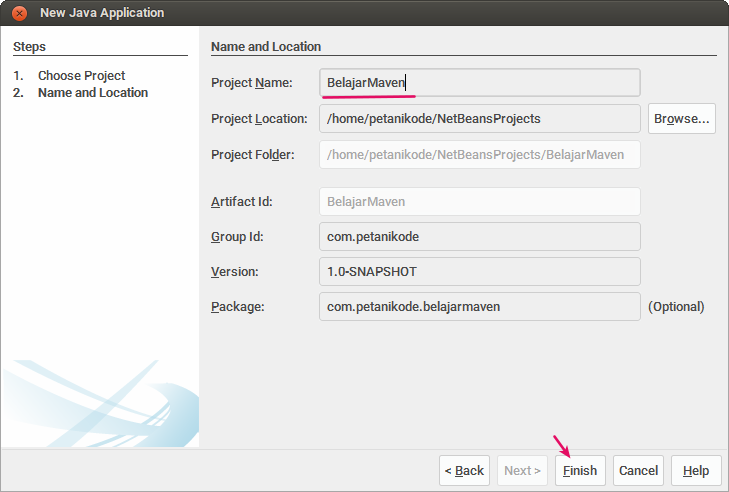
Maka hasilnya:
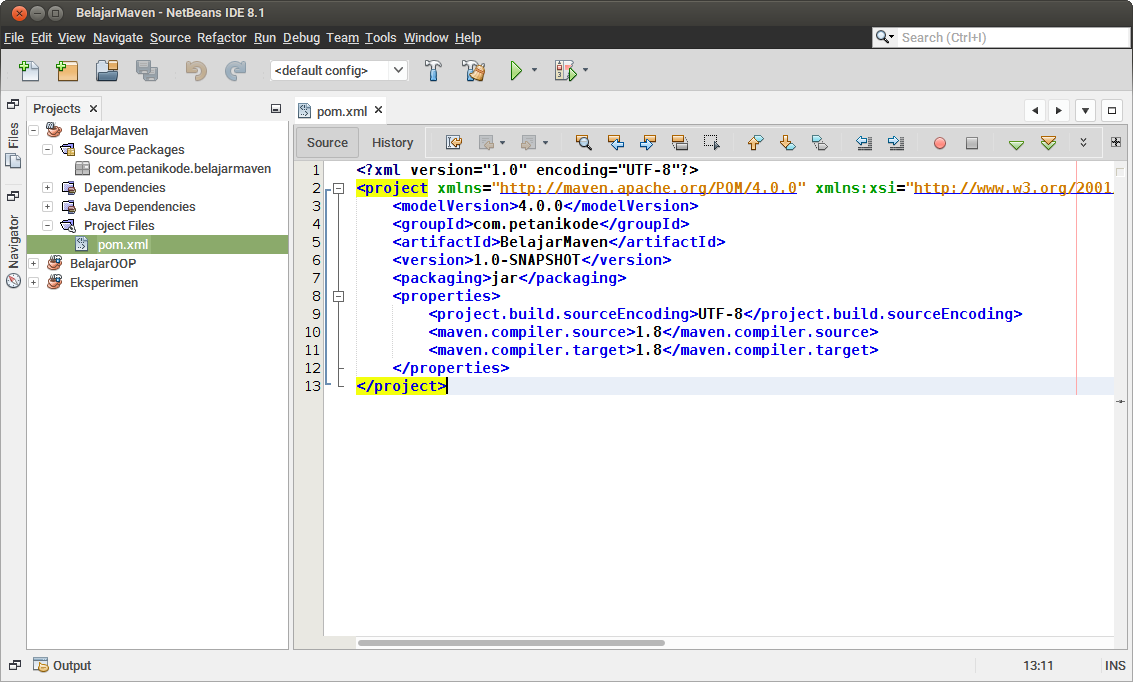
Tidak ada file Java, karena kita tidak menggunakan DarchetypeArtifactId seperti
pada command line.
Apa bedanya yang menggunakan DarchetypeArtifactId dengan yang tidak?
Menggunakan DarchetypeArtifactId artinya, kita akan menggunakan template yang sudah
ada. Sedangkan yang tidak, berarti kita akan membuat project kosong.
Pada Netbeans, jika ingin menggunakan DarchetypeArtifactId,
kita bisa memilih Project From Archetype.
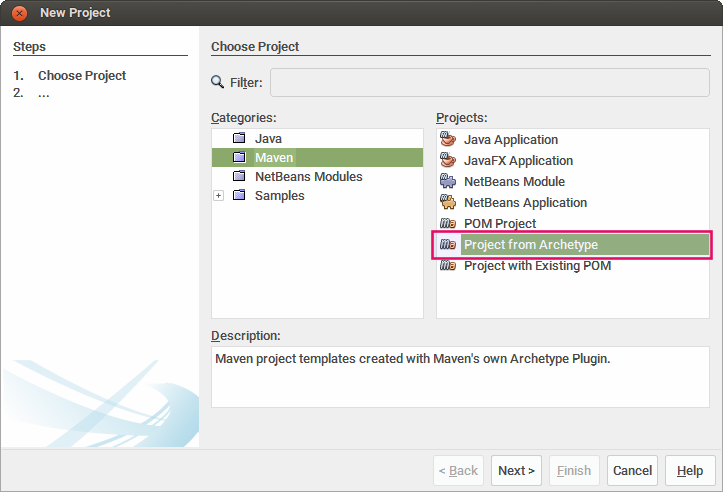
Lalu memilih archetype atau template yang ingin digunakan.

Ada banyak archetype yang bisa dipilih. Silahkan pilih sesuai kebutuhan.
Struktur Direktori Project Maven
Berikut ini struktur direktori standar yang akan dibuatkan oleh Maven:
Terdapat beberapa file dan direktori yang harus dipahami. Berikut ini penjelasannya:
| Nama File atau Direktori | Keterangan |
|---|---|
| project home | berisi file pom.xml dan semua direktori |
| src/main/java | berisi kode program |
| src/main/resources | berisi file pendukung untuk project seperti gambar, dokumen, dll. |
| src/test/java | berisi kode program untuk melakukan testing |
| src/test/resources | berisi file pendukung untuk melakukan testing |
| target | berisi file hasil kompilasi seperti .jar dan .class |
| pom.xml | berisi konfigurasi project |
Mengenal file pom.xml
POM adalah singkatan dari Project Object Model.
File pom.xml merupakan file XML yang berisi konfigurasi dari project.
Contoh:
<project xmlns="http://maven.apache.org/POM/4.0.0" xmlns:xsi="http://www.w3.org/2001/XMLSchema-instance"
xsi:schemaLocation="http://maven.apache.org/POM/4.0.0 http://maven.apache.org/maven-v4_0_0.xsd">
<modelVersion>4.0.0</modelVersion>
<groupId>com.petanikode.app</groupId>
<artifactId>petanikode-app</artifactId>
<packaging>jar</packaging>
<version>1.0-SNAPSHOT</version>
<name>petanikode-app</name>
<url>http://maven.apache.org</url>
<dependencies>
<dependency>
<groupId>junit</groupId>
<artifactId>junit</artifactId>
<version>3.8.1</version>
<scope>test</scope>
</dependency>
</dependencies>
</project>Bagian penting yang harus kita pahami adalah di bagian <depedencies>.
Bagian ini tempat kita menentukan library apa yang akan kita gunakan dalam project.
Contohnya: di sini sudah ada library junit untuk melakukan unit testing.
<dependencies>
<dependency>
<groupId>junit</groupId>
<artifactId>junit</artifactId>
<version>3.8.1</version>
<scope>test</scope>
</dependency>
</dependencies>Nanti kita akan coba menambahkan library lain.
Kompilasi Program dengan Maven
Kita dapat melakukan kompilasi aplikasi dengan perintah:
mvn packagePerintah ini akan membuat direktori baru beranama target
yang berisi file hasil kompilasi berupa .jar dan .class.
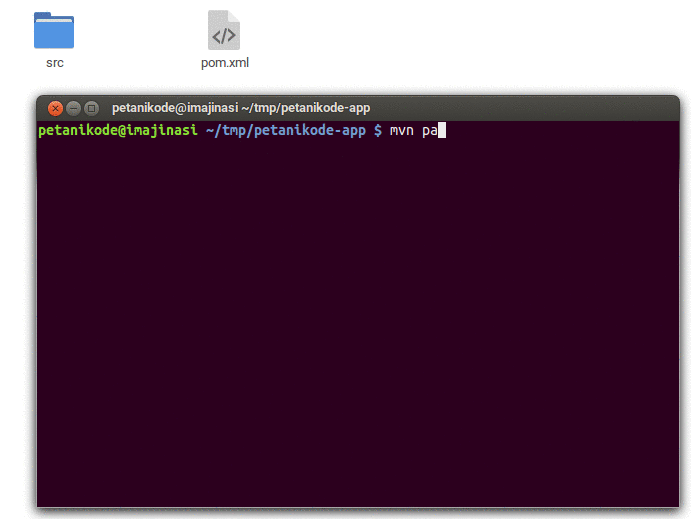
Selanjutnya kita bisa ekesekusi programnya dengan perintah berikut:
mvn exec:java -Dexec.mainClass=com.petanikode.app.Appatau
java -cp target/petanikode-app-1.0-SNAPSHOT.jar com.petanikode.app.AppParameter -cp (class path) untuk menentukan lokasi class
program yang akan dieksekusi.
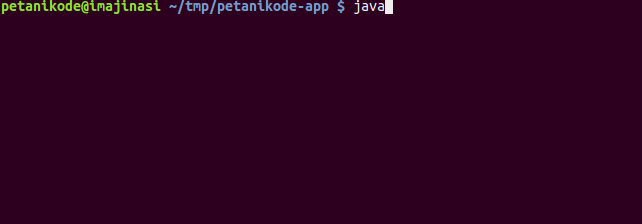
Cukup mudah bukan…?
Berikutnya kita coba menghapus hasil kompilasi dengan perintah:
mvn cleanSelain perintah ini, ada beberapa peritnah dasar yang perlu diingat:
mvn packageuntuk kompilasi aplikasi;mvn cleanuntuk menghapus hasil kompilasi;mvn installuntuk menginstall library yang dibutuhkan;mvn testutnuk menjalankan testing;
Bila kita menggunakan Netbeans, perintah tersebut bisa diakses dengan klik kanan pada project lalu tinggal pilih.
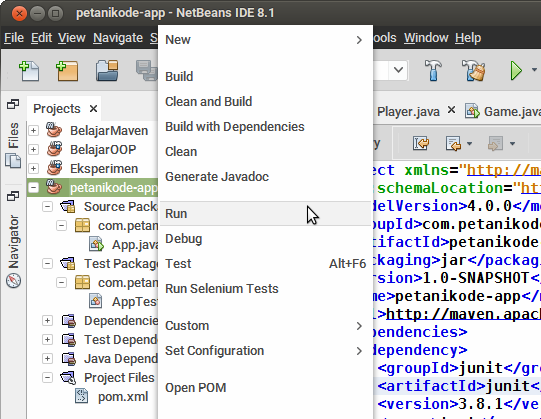
Menginstall Library dengan Maven
Ada banyak library di luar sana yang bisa kita gunakan untuk membuat aplikasi.
Biasanya kita download file .jar, lalu diimpor ke dalam Project.
Tapi, bila menggunakan Maven, kita tidak perlu melakukan itu. Karena kita akan menyuruh Maven untuk mendownload dan mengimpor langsung ke Project.
Caranya bagaimana?
Caranya: kita tinggal tambahkan saja deklarasi depedency library yang dibutuhkan.
Silahkan buka https://mvnrepository.com/ untuk mencari library yang ingin diinstal.
Misalkan kita membutuhkan library untuk JSON.

Mari kita coba install GSON, silahkan buka: https://mvnrepository.com/artifact/com.google.code.gson/gson/2.8.2
Kemudian copy kode depedency untuk Maven.
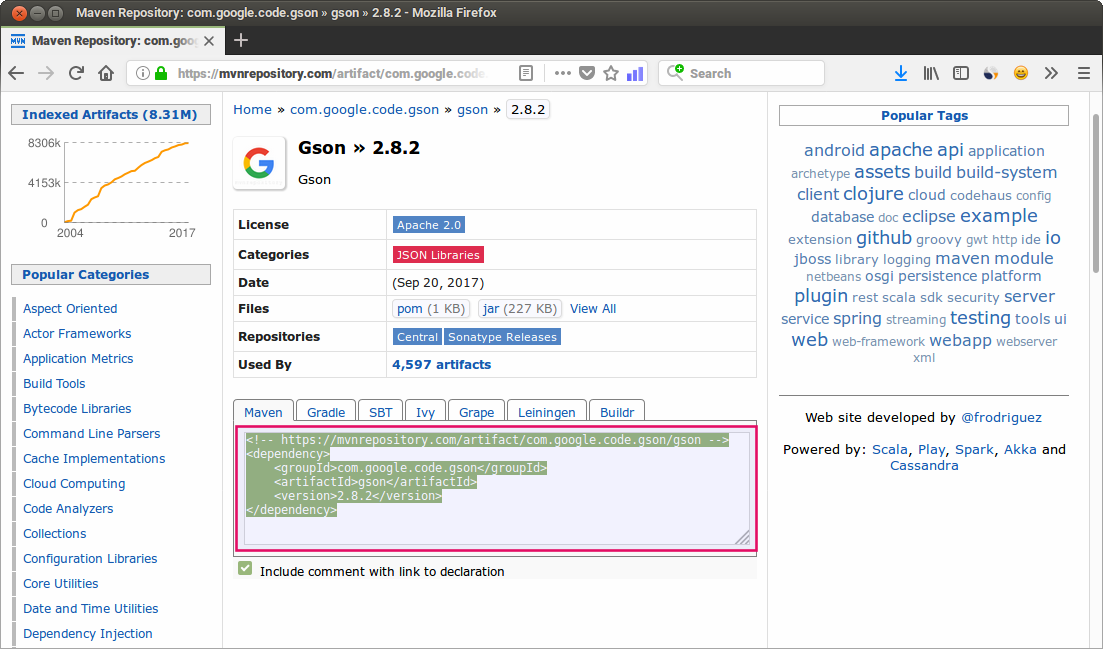
Paste di file pom.xml seperti ini:

Jangan lupa disimpan.
Selanjutnya kita akan buka terminal dari Netbeans untuk menjalankan perintah
mvn install.
Klik Tools->Open in Terminal.
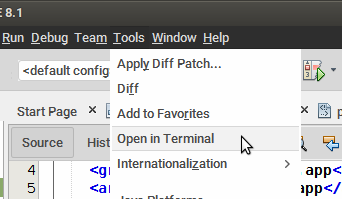
Ketik perintah mvn install untuk menginstall library GSON.
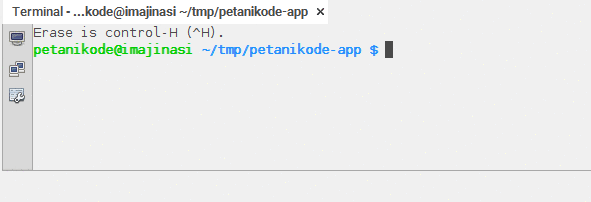
Hasilnya, file .jar dari GSON akan ter-download dan kita bisa impor class
GSON dari kode project. Karena sudah langsung terintegrasi.
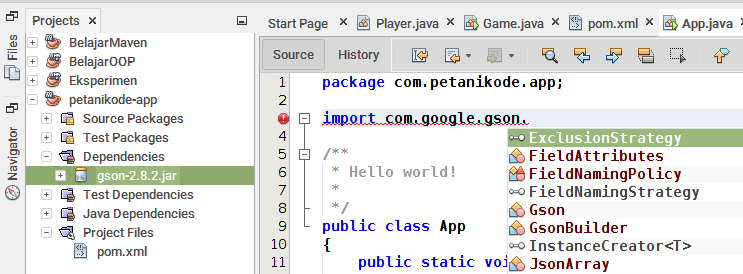
Semua library (.jar) yang diinstal dengan Maven, akan tersimpan
dalam direktori /home/username/.m2. Bukan di dalam project.
Jika ada project lain yang membutuhkan, maka tinggal mengambil saja dari sana tanpa harus men-download.
Oya, kamu bisa baca cara menggunakan library GSON di: Cara Menggunakan GSON untuk Serialisasi dan Deserialisasi data JSON di Java
Melakukan Testing
Tes akan kita lakukan dengan junit, karena sudah terinstal di sana.
Pertam-tama, kita ubah dulu kode dari App.java menjadi seperti ini:
package com.petanikode.app;
/**
* Hello world!
*
*/
public class App {
public static void main(String[] args) {
System.out.println(getHelloWorld());
}
public static String getHelloWorld() {
return "Hello World";
}
}Di sana terdapat method getHelloWorld() yang akan kita tes.
Berikutnya kita akan menulis kode test-nya.
Silahkan buka file AppTest.java.
Lalu tambahkan kode:
assertEquals(App.getHelloWorld(), "Hello World");di dalam method testApp().
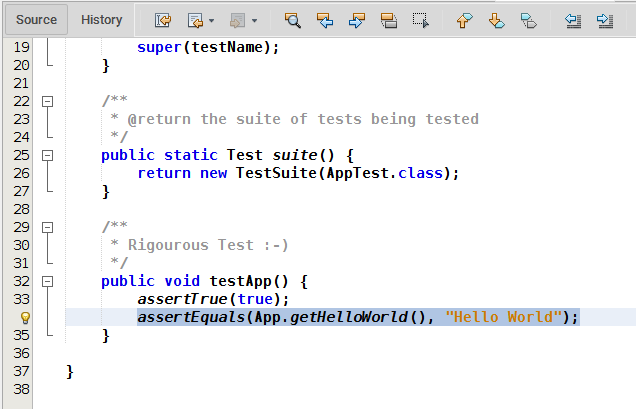
assertEquals() adalah method untuk melakukan testing yang
membandingkan persamaan.
Kita akan tes: apakah fungsi getHelloWorld() benar menghasilkan
String "Hello World" atau tidak?
Silahkan ketik perintah:
mvn testuntuk melakukan testing.
Ini hasilnya jika testing berhasil:
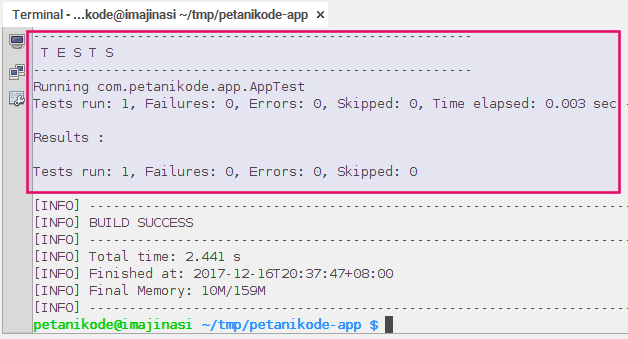
Sedangkan kalau gagal:
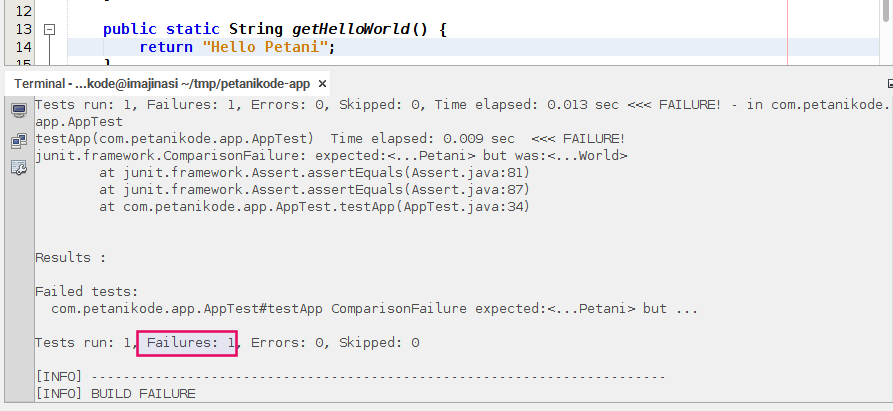
Kenapa bisa gagal?
Karena saya mengubah "Hello World" menjadi "Hello Petani"
di method getHelloWorld().
Akhir Kata…
Maven dapat digunakan dengan command line dan IDE.
Kamu lebih suka pakai yang mana?
Saya yakin banyak yang akan menjawab IDE, karena lebih mudah. Namun, kita juga perlu tahu cara menggunakannya di command line untuk melakukan tugas yang tidak bisa dilakukan di IDE.
Selamat belajar Maven.
Referensi:
